
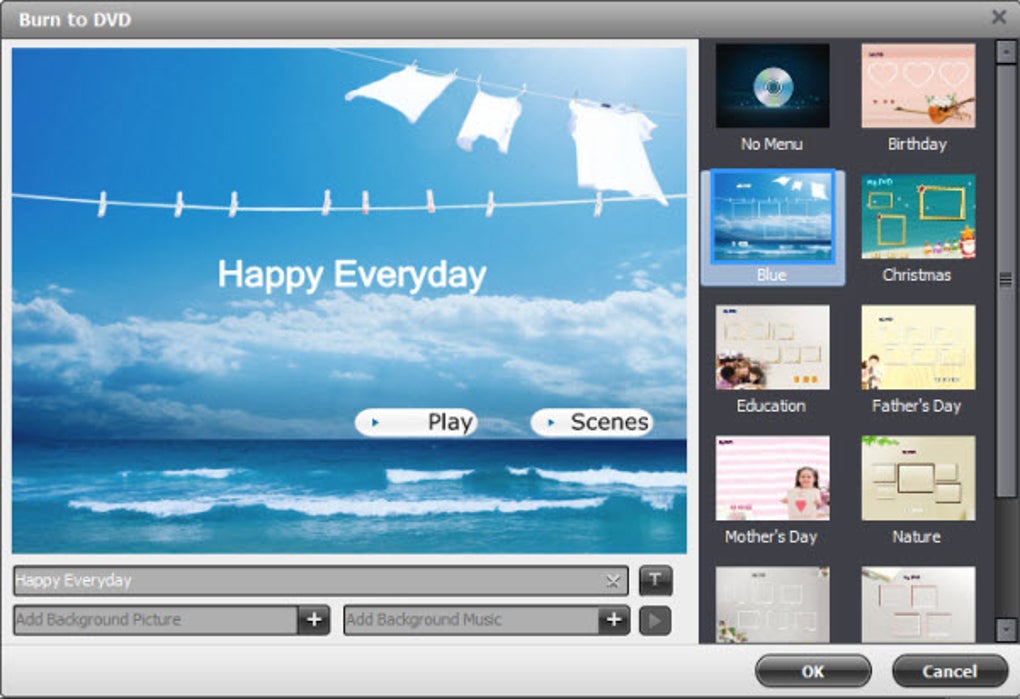
- #Iskysoft ultimate converter will not respond on burn how to
- #Iskysoft ultimate converter will not respond on burn software
- #Iskysoft ultimate converter will not respond on burn download
Get iSkysoft Video Converter A complete guide on how to upload iMovie to YouTube through iSkySoft iSkySoft can convert files very quickly retaining its original quality.For instance, it can trim, change contrast and brightness, crop, add subs, and watermarks to the videos. It can play the role of a video editor as well.You can even convert home DVD files and create backup DVDs as well.You can use it to burn videos into DVD.
#Iskysoft ultimate converter will not respond on burn download
#Iskysoft ultimate converter will not respond on burn software

Basically, iSkySoft is a superb video converting tool that can convert both videos and audio to different formats. Also, this tool can share videos with family members, friends, etc. iSkySoft is known for its ability to import videos into itself and upload them to video sharing sites. It is developed to be compatible with Mac. This software comes with a host of features to impress the users. When it comes to iSkySoft, it is a superb tool that can upload files into video sharing sites conveniently. Part 2: Upload iMovie to YouTube through iSkySoft Video Converter Ultimate Here, you will learn how to add subtitles in iMovie and How to add text in iMovie with ease. Aspects like the speed of the network and the size of the video will definitely affect the duration. This will give you an idea about the upload progress. You will now see a circle appearing in the upper right corner. To get it done, you should click on the ‘Publish’ button. Once the editing of the information is done, you can click on the option labeled ‘Next.’Ħ) Now, all you have to do is to publish the video you have uploaded. If necessary, you can simply edit the existing details. Now, provide the credentials and click the button labeled ‘Allow.’ĥ) Towards the right-hand side of the box, you will be able to check the details of the video. You will be uploading videos on this YouTube account. Just scroll down, and you can preview the video.Ĥ) Sign in to the respective YouTube account (if you haven’t don’t already).
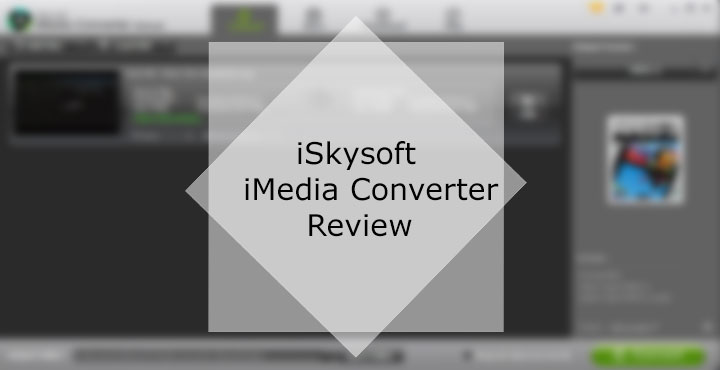
Since you intend to upload your video to YouTube, you should select the ‘YouTube’ option.ģ) Now, you will see a small box which has just popped up on the screen. Mentioned below are the steps you should take in order to upload iMovie video to your YouTube account.ġ) As the first step, you can edit the video (if required) prior to uploading it on iMovie.Ģ) Go to the ‘File’ option and select the button labeled ‘Share.’ Now, you will see a list of sharing sites under this label. Part 3: YouTube to iMovie Part 1: How to Upload iMovie to YouTubeĪs we mentioned before, you can upload iMovie to YouTube without any trouble whatsoever.


 0 kommentar(er)
0 kommentar(er)
